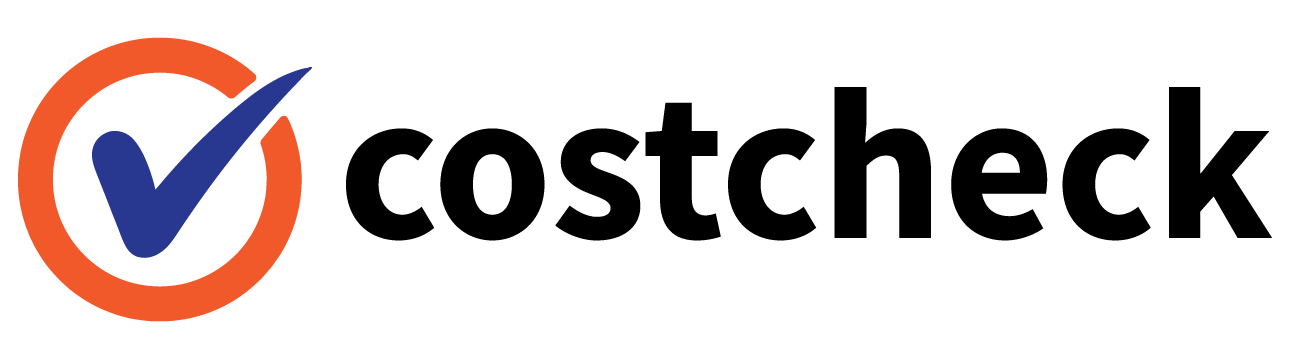Use Browse to view information from a related device. You’ll be able to see information Profile data for a number of columns without delay in a single holistic view, or for a single column of knowledge. You’ll be able to view data on information kind, variety of information, information high quality, and a wide range of statistics.
Use Browse to view information from a related device. You’ll be able to see information Profile data for a number of columns without delay in a single holistic view, or for a single column of knowledge. You’ll be able to view data on information kind, variety of information, information high quality, and a wide range of statistics.
When a spatial, report, or conduct evaluation information kind is related, a further tab is out there within the Browse device. This tab reveals a preview of the particular object on a Map or a Report.
Configure the Instrument
- Add the Browse device to your workflow. There are 3 methods to do that:
- Drag a Browse device to the canvas, and join it to an upstream device.
- Proper-click on a device on the canvas and choose Add Browse After.
- Use the Shift+Ctrl+B keyboard shortcut and choose the instruments in Browse tools with name a workflow.
- Join the Browse device to the output anchor of the device that accommodates the info that you simply need to view intimately.
Disable Browse Instruments in Workflow
With no Browse device, the Outcomes window shows as much as 1 MB of knowledge from a Browse tools with name device, by default. You’ll be able to disable the Browse device if you happen to do not need to retailer all the dataset within the reminiscence. To disable Browse instruments…
- Choose a random level on the canvas to show the Workflow – Configuration window.
- Within the configuration window, choose Runtime.
- Test Disable All Browse Instruments to make the Browse instruments within the workflow unavailable. To allow Browse instruments, uncheck Disable All Browse Instruments.
Disable Information Profiling
By default, information profiling is enabled. To disable information profiling options, go to Choices > Consumer Settings > Edit Consumer Settings, and uncheck Acquire and show information profile data.